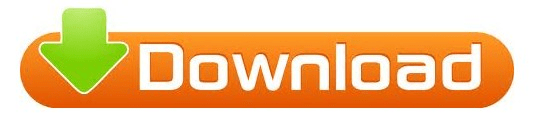The problem with the automatic merge feature described above is that the duplicate contact detection process isn’t perfect. I don’t need to repeat the warning about backing up first, though, do I? Remove Duplicate Contacts Manually The merge process may take some time depending on the speed of your Mac, the size of your contacts database, and the number of detected duplicates. If you tell the Contacts app to merge those two entries, you’ll end up with a single contact card for John Doe, listing a phone number, email address, and two home mailing addresses. The merge process involves combining data which is inconsistent between two contacts.įor example, let’s say you have two entries - A and B - for “John Doe.” Card A contains a home address and phone number, while card B contains a different home address and an email address. It then shows you how many it found and offers to merge the duplicate entries. Look for Duplicates searches your contacts library for what it thinks are duplicates.
The quick and easy way to get started is to select Card > Look for Duplicates from the Menu Bar. The Contacts app has a couple of menu options that will help you clean up your duplicate contact entries. If you can’t find it, check the Applications folder or search for Contacts via Spotlight. To remove duplicate contacts on your Mac, first launch the Contacts app, which is located in your Dock by default.